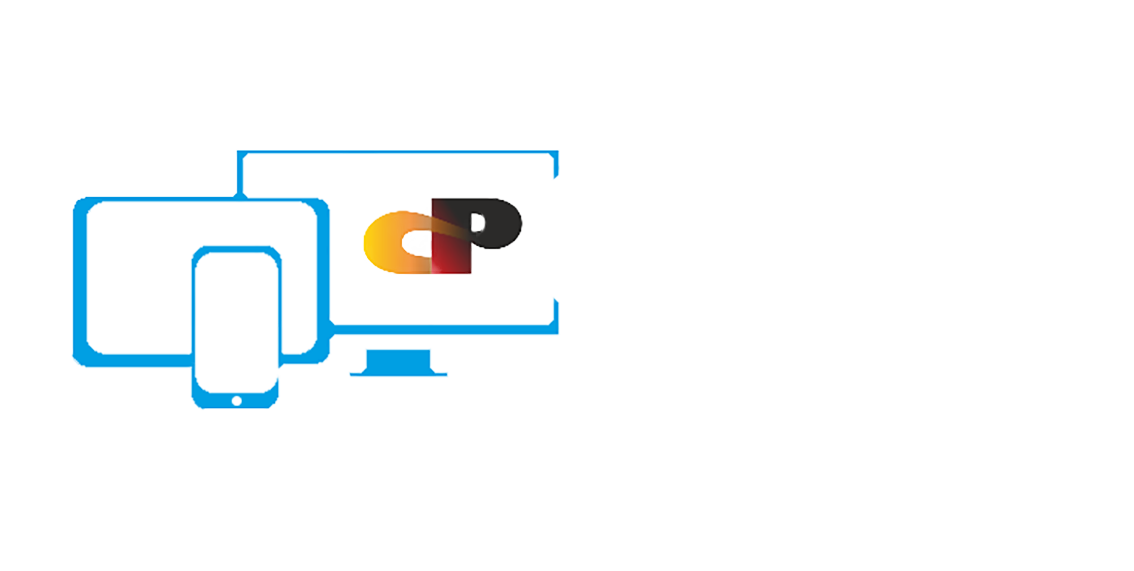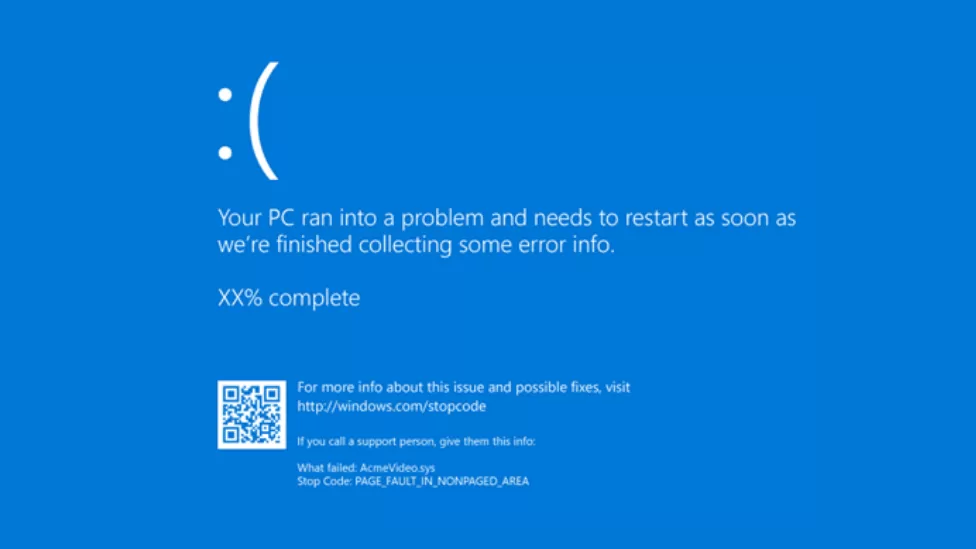
Windows-fouten kunnen op de meest onverwachte momenten optreden, vooral tijdens een Windows-update. Van een aantal van dergelijke fouten, is degene die velen stoort de “Critical Process Died-fout” (ook bekend als Blue Screen of Death).
Beschadigde stuurprogramma’s, slechte systeemupdates en geheugenproblemen behoren tot de belangrijkste redenen achter de ‘kritieke proces dood’-fout op Windows 11. We hebben een paar tips voor probleemoplossing uiteengezet die zouden moeten helpen bij het beëindigen van dergelijke herhaalde crashes. Dus laten we ze eens bekijken.
1. Opstarten in veilige modus
Als u uw pc normaal kunt opstarten na de BSoD-fout, slaat u deze stap over. Als Windows echter niet opstart, krijgt u mogelijk de foutmelding ‘kritiek proces overleden’. U kunt dus proberen op te starten in de veilige modus om dit verder te onderzoeken en het probleem op te lossen.
Stap 1: Terwijl uw pc opstart, houdt u de fysieke aan / uit-knop een paar seconden ingedrukt totdat uw pc opnieuw opstart. Onderbreek het opstartproces drie opeenvolgende keren en Windows zal u begroeten met het opstartreparatiescherm. Selecteer hier Geavanceerde opties.

Stap 2: Klik vervolgens op Problemen oplossen.

Stap 3: Ga dan naar Geavanceerde opties.

Stap 4: Klik in het scherm Geavanceerde opties op Opstartinstellingen.

Stap 5: Klik op de knop Opnieuw opstarten om naar het menu Opstartinstellingen te gaan.

Stap 6: Druk ten slotte op 4 of F4 op uw toetsenbord om uw pc opnieuw op te starten in de veilige modus.

Gebruik na het opstarten in de veilige modus de onderstaande methoden om de fout op te lossen.
2. Voer de probleemoplosser uit
Windows 11 bevat een reeks probleemoplossers die in dergelijke situaties handig kunnen zijn. U kunt die probleemoplossers uitvoeren en kijken of dat enig verschil maakt.
Begin door eerst de hardwareprobleemoplosser uit te voeren. Druk op de Windows-toets + R om de opdracht Uitvoeren te starten, typ in msdt.exe -id DeviceDiagnostic en druk op Enter.

Druk vervolgens op Volgende om het proces te starten.

Als het probleem aanhoudt, kunt u andere probleemoplossers op Windows uitvoeren.
Stap 1: Open het menu Start, typ problemen met instellingen oplossenen druk op Enter.

Stap 2: Ga naar Andere probleemoplossers.

Stap 3: U vindt een lijst met beschikbare probleemoplossers. Voer alle relevante probleemoplossers uit die in deze situatie kunnen helpen.

Start uw pc opnieuw op om te zien of de fout daarmee is opgelost.
3. Voer SFC & DISM-scan uit
Beschadigde of ontbrekende systeembestanden kunnen ook de Windows-processen belemmeren en leiden tot de ‘critical process dead’-fout. U kunt proberen een SFC-scan (System File Checker) uit te voeren om die systeembestanden te vervangen door hun gecachte versies.
Stap 1: Klik met de rechtermuisknop op het pictogram van het menu Start en selecteer de optie Windows Terminal (Admin) in het resulterende menu.

Stap 2: Typ de onderstaande opdracht en druk op Enter.
SFC /scannow

Voer vervolgens de DISM-scan (Deployment Image Servicing and Management) uit. Naast het scannen van systeembestanden, downloadt het indien nodig ook alle ontbrekende interne systeembestanden van de server van Microsoft.
Open de Windows Terminal met beheerdersrechten en typ de volgende opdrachten.
DISM /Online /Cleanup-Image /CheckHealth DISM /Online /Cleanup-Image /ScanHealth DISM /Online /Cleanup-Image /RestoreHealth

Start uw pc daarna opnieuw op en kijk of de fout is verholpen.
4. Stuurprogramma’s bijwerken
Defecte stuurprogramma’s zijn nog een andere waarschijnlijke oorzaak van een stopcode ‘kritiek proces is overleden’. Het is de moeite waard om te controleren of een van die stuurprogramma’s een update of reparatie nodig heeft.
Stap 1: Klik op het pictogram Zoeken op de taakbalk, typ in apparaat beheerderen druk op Enter.

Stap 2: Blader door de lijst en kijk of er chauffeurs een geel uitroepteken hebben. Indien gevonden, klik er met de rechtermuisknop op en selecteer de optie Stuurprogramma bijwerken.

5. Scan pc op malware
Als uw pc is aangetast door malware of een virus, bent u getuige van dergelijke fouten. U kunt proberen een volledige systeemscan van uw pc uit te voeren met Windows Defender. Als alternatief kunt u voor dit doel ook een van uw favoriete antivirusprogramma’s gebruiken.
6. Verwijder recente Windows-updates
Soms kunnen software-updates ook fout gaan. Als de fout pas is opgetreden na het installeren van een software-update, kunt u proberen recent geïnstalleerde Windows-updates te verwijderen. Hier is hoe.
Stap 1: Druk op Windows-toets + I om de app Instellingen te starten. Navigeer naar het tabblad Windows Update en klik op Updategeschiedenis.

Stap 2: Scrol helemaal naar beneden naar Gerelateerde instellingen en klik op de optie Updates verwijderen.

Stap 3: Selecteer de recent geïnstalleerde update en klik op Verwijderen.

7. Probeer Systeemherstel
Systeemherstel op Windows maakt periodiek een back-up van het hele systeem. Dus als de bovenstaande oplossingen niet helpen, kunt u systeemherstel gebruiken om terug te gaan naar een punt voordat de fout voor het eerst verscheen. Hier is hoe.
Stap 1: Klik op het pictogram Zoeken op de taakbalk. Typ in Maak een herstelpunt en druk op Enter.

Stap 2: Klik op het tabblad Systeembeveiliging op de knop Systeemherstel.

Stap 3: Hier kunt u kiezen voor het aanbevolen herstelpunt of er zelf een kiezen door de tweede optie te kiezen.

Kies een relevant herstelpunt en klik op Volgende. Volg daarna de instructies op het scherm om het systeemherstel uit te voeren.
Vertrouw het proces
Dergelijke systeemfouten kunnen frustrerend zijn omdat ze u ervan weerhouden uw pc voor een lange tijd te gebruiken of soms zelfs leiden tot verlies van niet-opgeslagen werk. We zijn ervan overtuigd dat een van de hierboven genoemde oplossingen u heeft geholpen om met de fout om te gaan en dat u weer kunt genieten van Windows 11.
bron: nl.moyens.net